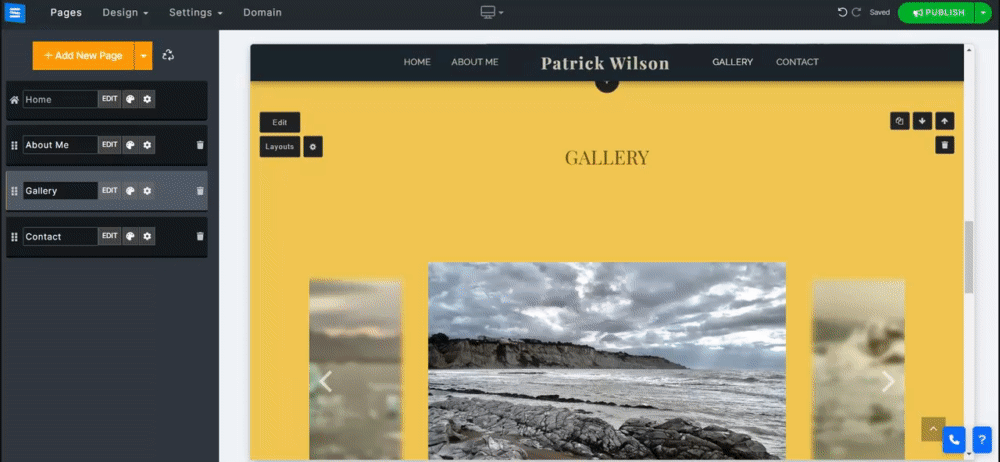將不同的媒體類型(例如圖像和影片)新增至您的網站。
在本指南中,您將了解如何在圖庫中新增媒體並對其進行分類、透過社群媒體分享媒體、封鎖或啟用下載等。
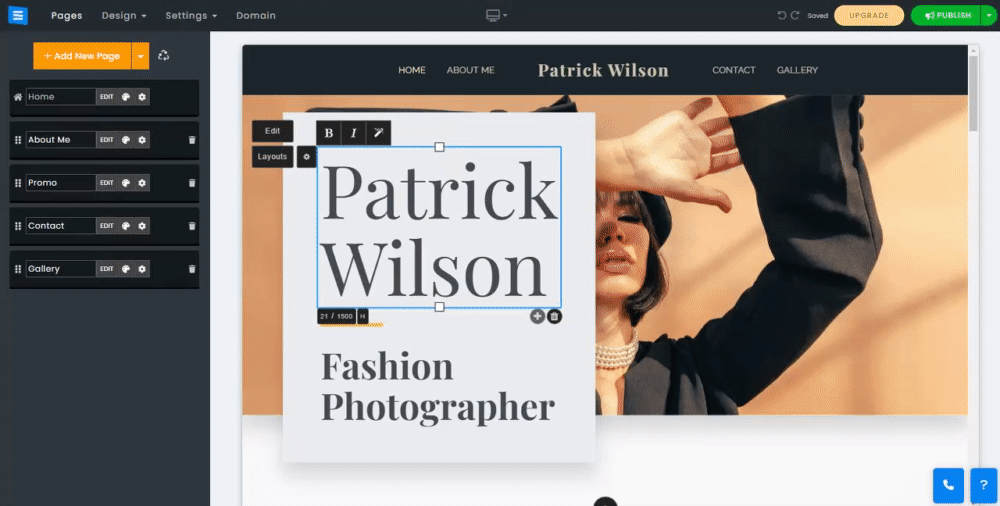
新增、刪除和編輯圖庫頁面上的圖像
首次新增圖庫時,它會顯示佔位符影像和一個名為「相簿」的類別。您可以刪除和替換這些佔位符並新增自己的圖像,以及刪除和編輯預設類別。點擊“編輯”按鈕,點擊“新增媒體”按鈕,然後選擇您要上傳的媒體類型。從下拉式選單中選擇所需的選項:
將媒體上傳到底部- 將新媒體新增到類別的底部。
將媒體上傳到頂部- 將媒體添加到圖庫的頂部。
Youtube/Vimeo - 讓您透過新增這些平台產生的媒體連結來新增影片檔案的連結。
上傳媒體時,您可以將媒體拖曳到視窗中的指定區域,也可以選擇下列選項之一:
瀏覽您的電腦- 此選項將允許您瀏覽電腦資料夾以直接從桌面或裝置新增所需的媒體。
Facebook 等- 將允許您添加來自 Facebook、Instagram、Google Photos、Dropbox 等外部來源的媒體。
拖曳影像以變更其在相簿中的位置。
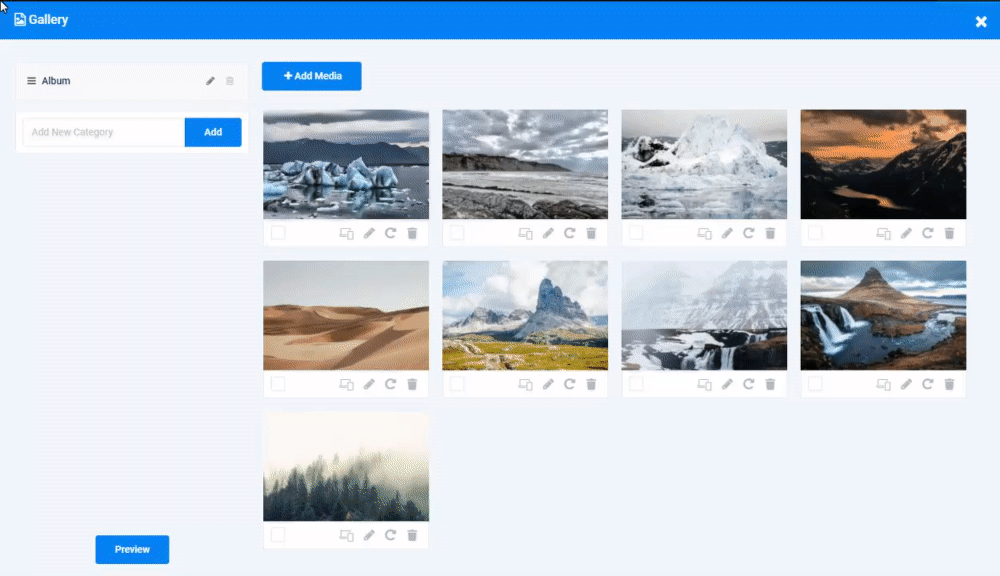
點擊圖像或影片上的鉛筆圖示可為影片新增標題、說明、外部連結和自訂縮圖。
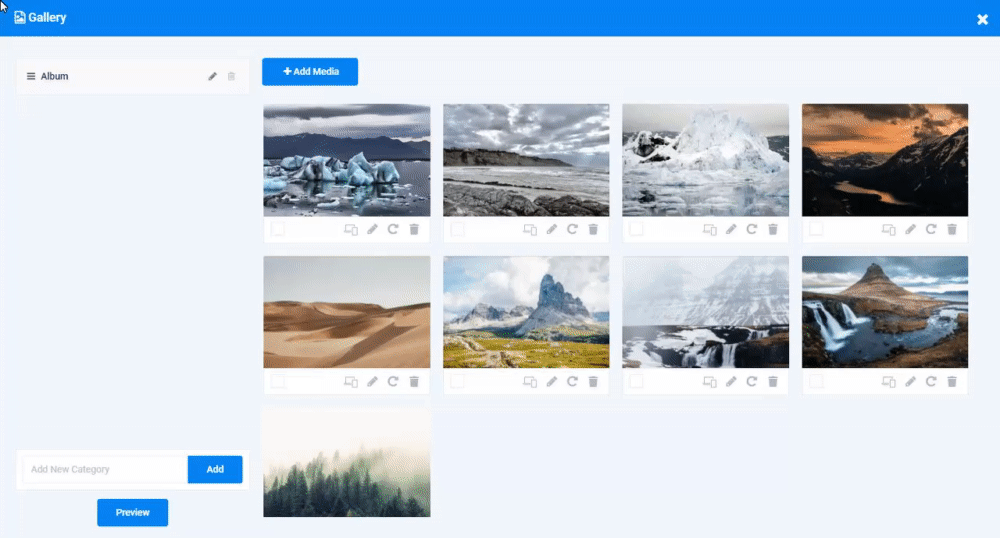
點擊編輯圖示以開啟圖像編輯器工具。點擊圖像上的其他圖示以設定圖像焦點、旋轉和刪除它。
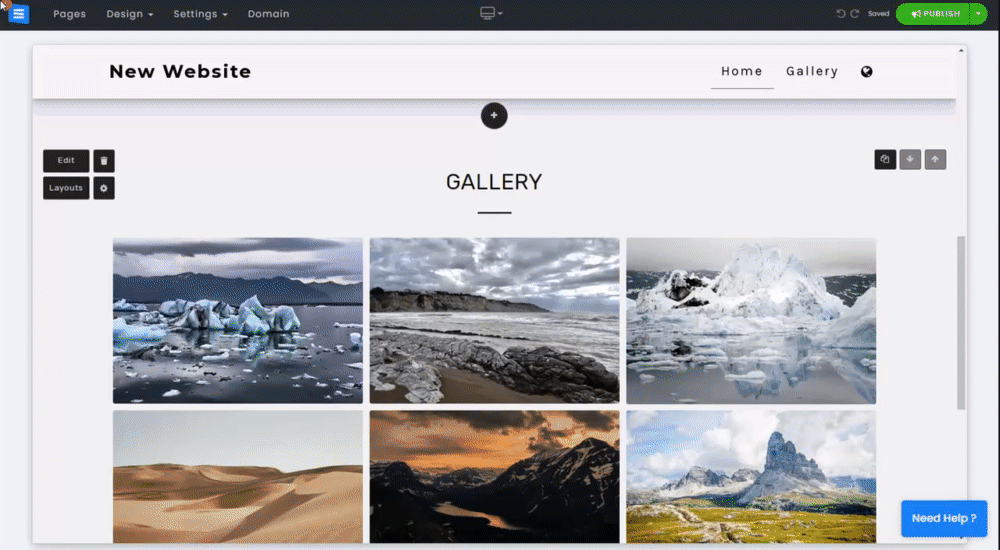
使用搜尋列按標題或描述搜尋圖庫中的圖像。
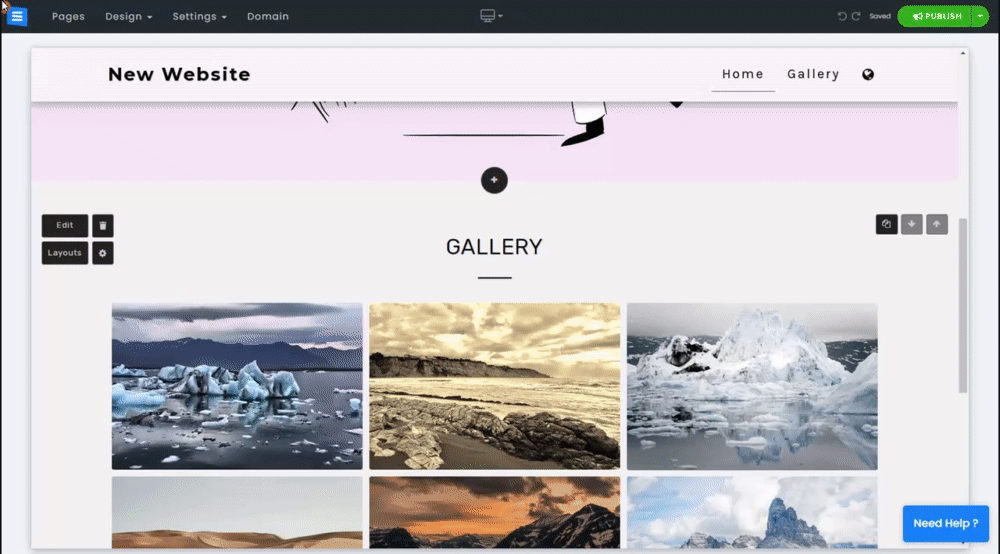
將照片分類到不同的相簿:在文字欄位中輸入新的類別名稱,然後按一下新增。新類別將出現在目前現有類別下方,
將新媒體新增至新建立的相簿中,或將現有相簿中的影像拖曳到新相簿中。這會將圖像分配給選定的類別。
點擊類別名稱旁邊的鉛筆圖示進行編輯。
點擊垃圾桶圖示可刪除現有類別。
👉 注意:圖庫頁面必須至少有一個類別(相簿) - 當您只有一個類別時,無法刪除。
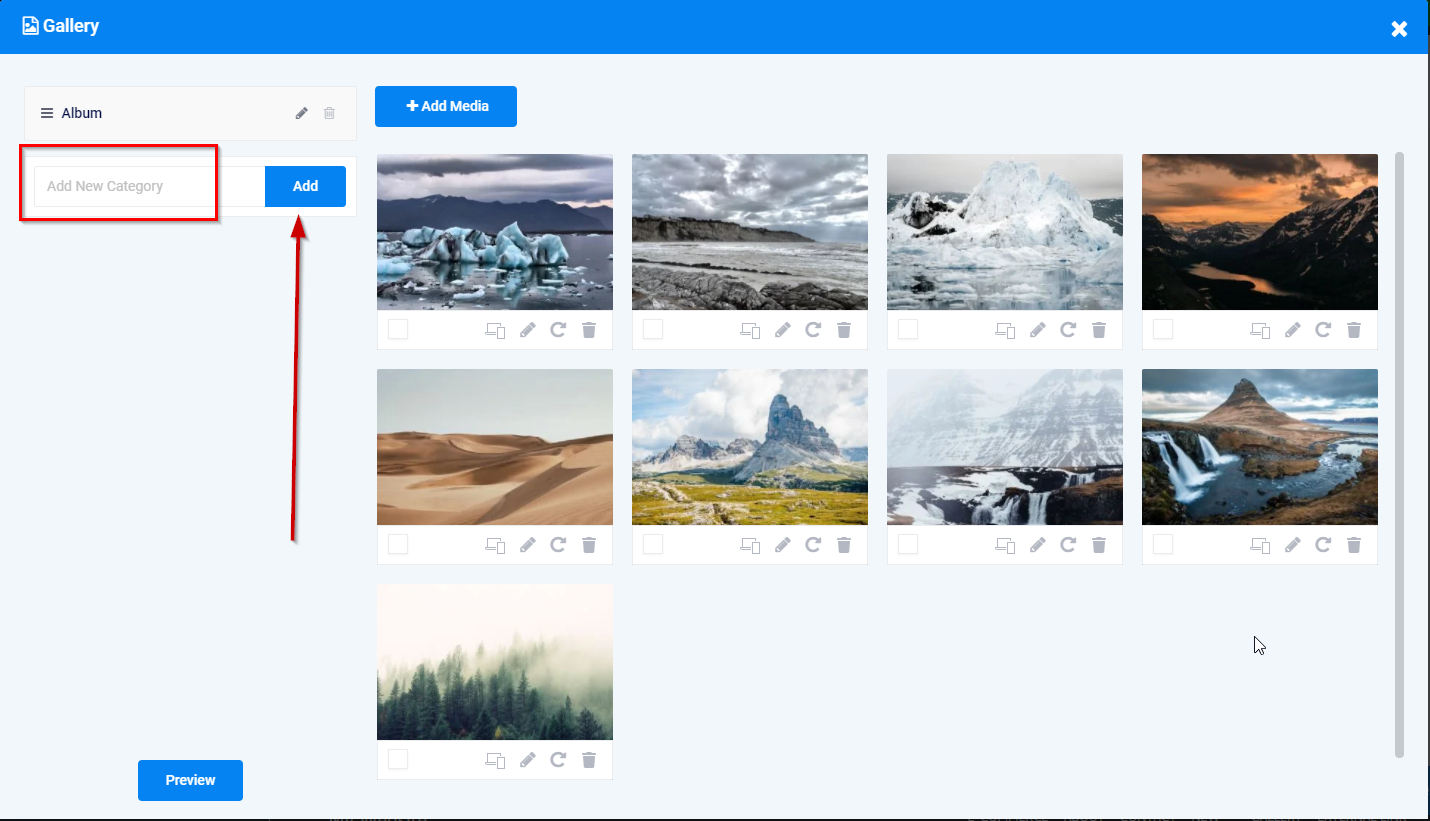
使用社群媒體圖示在 Facebook、Twitter、Tumbler 和 Pinterest 以及電子郵件和 WhatsApp 上分享您的圖片。
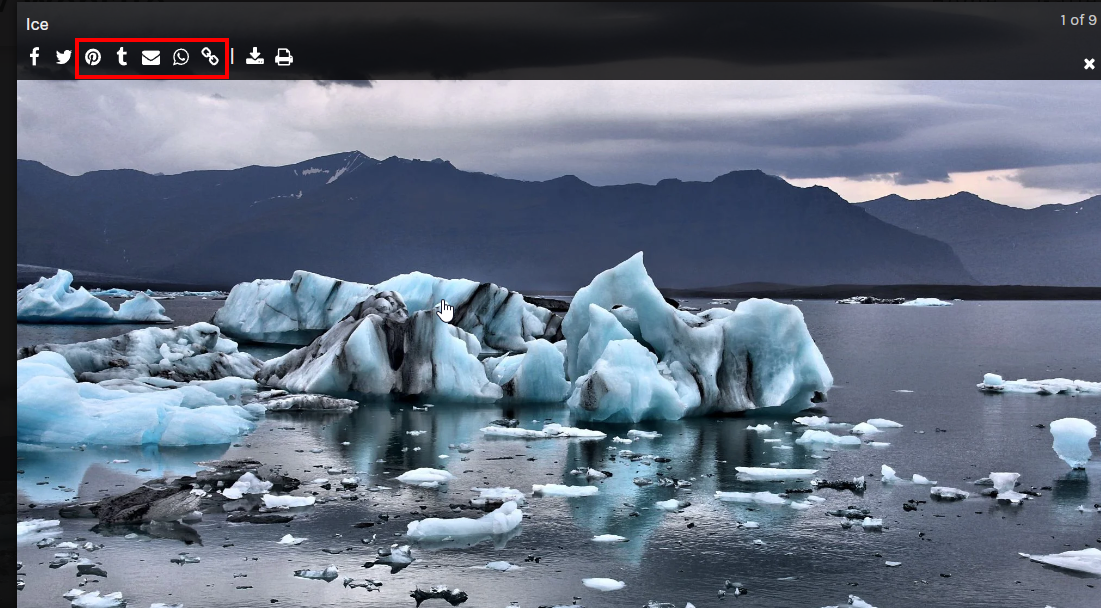
點擊連結圖示複製並分享圖像連結。
👉 注意:使用輪播佈局時,社交圖示和分享選項不可用。
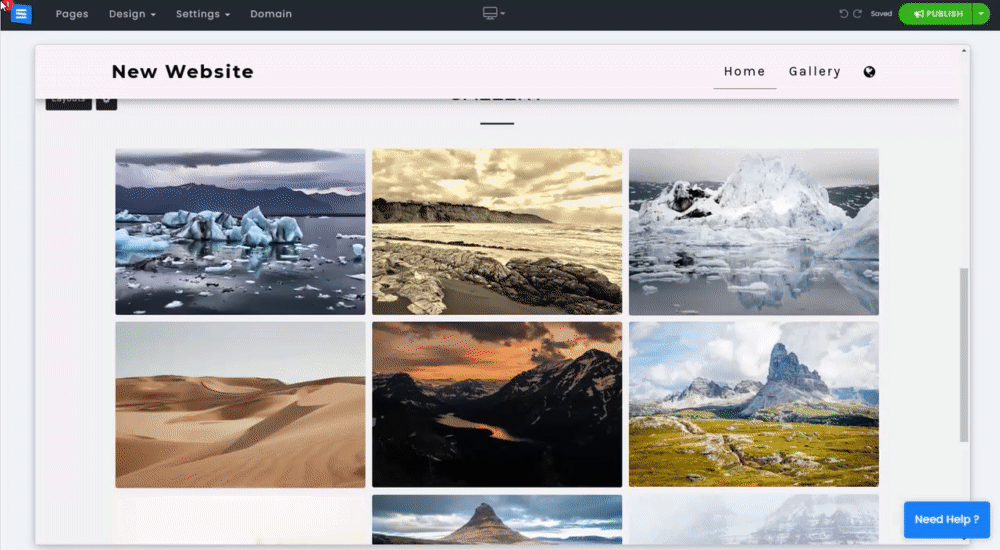
選擇圖像資訊欄的顯示位置,允許網站訪客下載/列印圖像,或阻止下載圖像。
請注意,這些功能僅適用於高級套餐。
更改訊息欄的位置。在圖庫編輯器中,點擊齒輪圖標
在資訊欄位置下,從下拉式選單中選擇所需的位置。
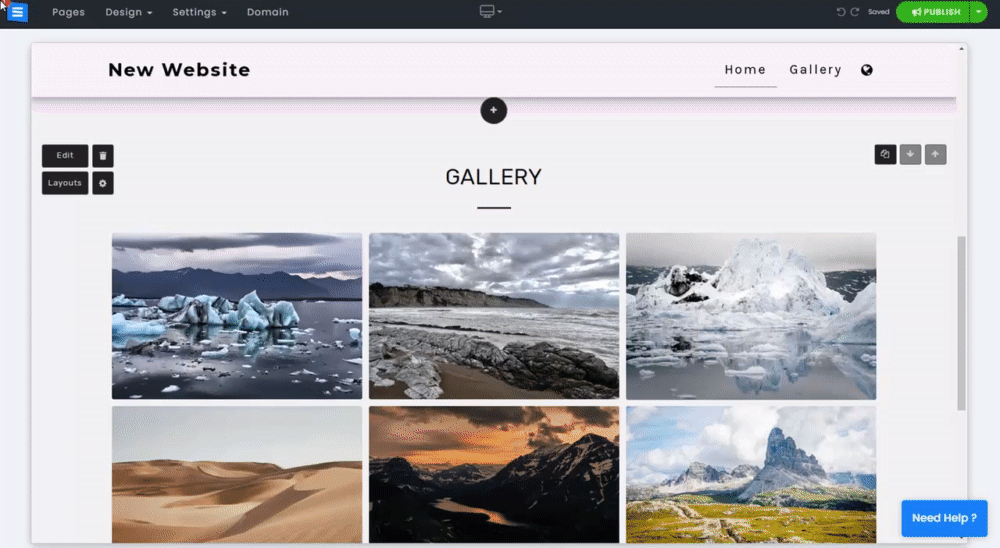
您可以隱藏整個資訊欄,也可以選擇僅隱藏社群媒體圖示。在圖庫編輯器中,點擊齒輪圖示並編輯以下內容:
若要隱藏整個資訊欄,請切換到隱藏訊息欄
若要僅隱藏社交媒體圖標,請切換僅隱藏社交圖標
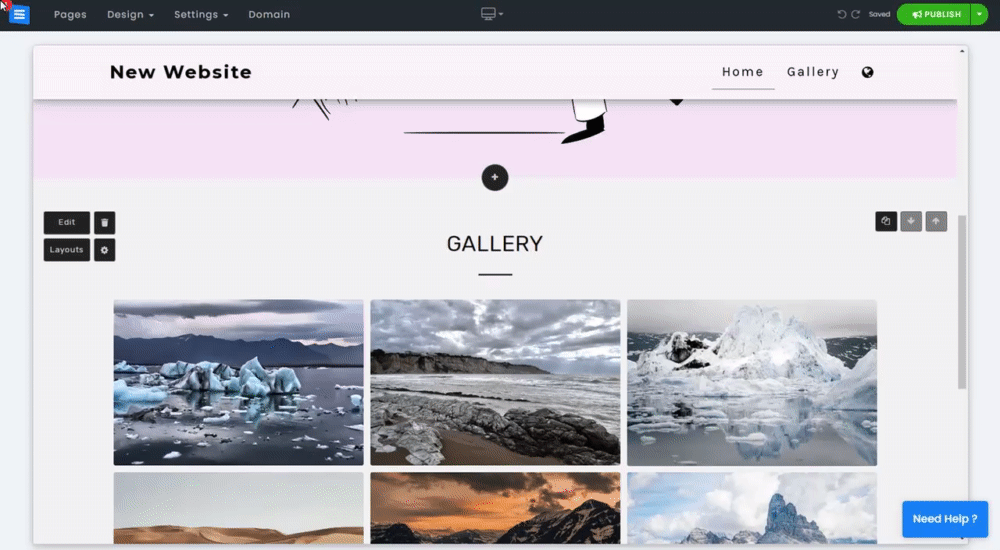
新增專用的列印/下載按鈕,或阻止從圖庫下載圖像的選項。在圖庫編輯器中,點擊齒輪圖示並編輯以下內容:
新增下載圖像和列印圖像按鈕。
防止圖片下載。
👉注意:系統將透過阻止右鍵單擊和下載圖像來使下載圖像變得更加困難。完全阻止從網站下載圖像是不可能的。 - 開啟此選項時也會出現此訊息。
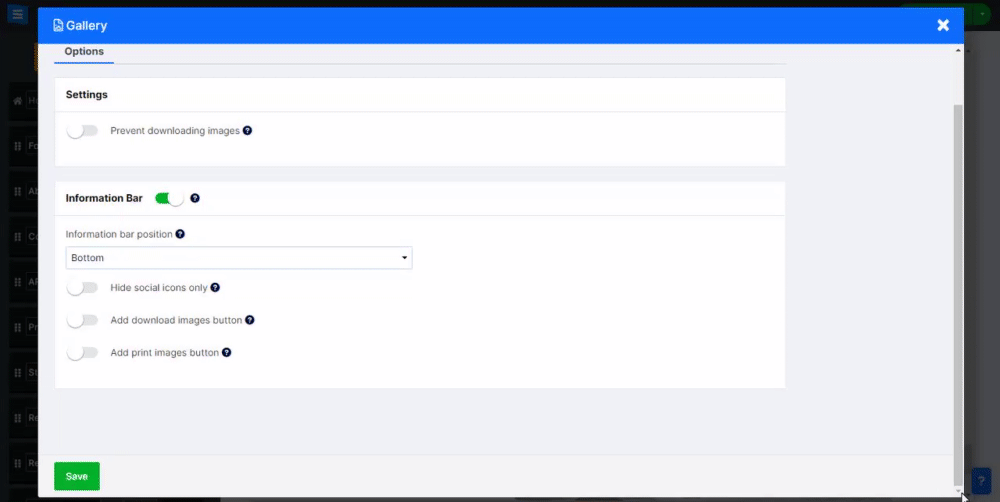
點擊頁面上的齒輪圖示以取得與所選佈局相關的更多設定。
例如,桌面和行動裝置上的連續影像數、顯示類型、隱藏頁面標題。請注意,這些選項將根據所選佈局的不同而有所不同。閱讀有關頁面佈局的更多資訊。
在頁面齒輪圖示下,透過選擇可用顏色來設定頁面的背景顏色。
這將允許您進一步自訂您的圖庫頁面並使其脫穎而出。
號